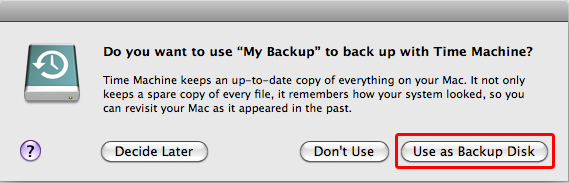It's called a Backup people. Just do it.
Last week, once again, saw me searching for ways to gently break the news to a customer that everything they had on their Mac was gone. Forever. Never to return. Fortunately (unfortunately?) I've had over 20 years experience delivering this news. I like to think that my delivery has come a long way in that time and the results tend to agree (ie I have a lot fewer people collapsing in grief, requiring medical attention or trashing my office in rage after they hear they've lost all their files now).
One thing that has definitely improved over that time is how easy it has become to backup your data. Apple has made the process almost fool-proof (I say "almost" because Fools can be tricky buggers sometimes!). If you're running a recent version of MacOS X (released in the last 3 years) then this is how hard it is to backup all the files on your Mac:
- Buy an External USB Hard Drive
- Log into your Mac
- Plug in the new External USB Hard Drive (you can't accidentally plug it into the wrong port)
- When asked "Do you want to use (External Drive Name) to back up with Time Machine?" select "Use as Backup Disk"
- If the Hard Drive is not Macintosh formatted then choose "Erase" when you're asked if you want to erase the USB Hard Drive
- Go and spend some quality time with your loved ones.
It's that simple. Apple has a great page showing you these steps here
If you're using an older version of MacOS X there's only a few extra steps and Apple describes those here.
"But that's not simple Scott! I'm not a nerd like you. What do those fancy words "USB" and "format" mean?"
Ok. I hear you. And I know that many people get very frustrated when they read computer terms and "easy" in the same sentence. So let me rewrite those steps so "Normal" people can follow them. Don't worry about understanding anything in quotation marks. Just recite the phrases as they're written. I'm sure pronunciation won't be a problem (When you see a word in all capitals just recite the letters eg USB = you ess bee):
1. Go to any computer store (or large department store with a computer section) and ask them for "An External USB Hard Drive". You'll want one big enough to fit all your files. For 90% of you "500 Gigabytes" will be adequate. If you can afford it ask for "1 Terabyte" (1 Terabyte = 1000 Gigabytes, so that's twice as big as 500 Gigabytes). So you'll be asking for "a 1 Terabyte External USB Hard Drive". There are "bus powered" and "AC powered" versions. The AC powered drives need to be plugged into the powerpoint as well as the computer and they're usually much bigger (physically) so they aren't very portable, but they're often cheaper than bus powered drives. They both do the same job so I'll leave you to choose which. The salesperson may ask if it's for a Windows PC or a Macintosh. If you say Macintosh they may say they don't have any drives or they will charge you extra for a "Macintosh Formatted" drive. It's a scam. You don't need a Macintosh formatted drive. Just get a "Windows PC formatted drive". Your Mac will sort it out (Yay Apple!!)
2. Turn your Mac on and wait until it has finished starting up. For some of you, you will need to Login with your username and password before you get to the Finder screen (if this is you then you know what I'm talking about. If you don't need to do this, don't worry).
3. Take the cable that came with your new Hard Drive and plug one end into the Hard Drive (there will only be one end that fits a port on the Hard Drive). Then take the other end of the cable and plug it into your Mac (You may have to turn the cable upside down before it will fit). You can't get this wrong since the plug will only fit USB ports. Your Mac may have a number of USB ports (some on the sides, some on the back). If your mouse and keyboard have cables they plug into USB ports so look at those ports and find a spare one of those. If all your USB ports are already full then I'm guessing you're savvy enough to work out what to do (If you own that many USB gadgets why are you reading this?). If your new Hard Drive came with a power-adapter you'll need to plug it into the powerpoint and turn it on.
4. As soon as your Mac recognises that a new Hard Drive has been connected it will show you a window like the one below. Click on "Use as Backup Disk"
5. If you bought a PC Formatted Hard Drive (as suggested in Step 1 above) then your Mac will need to erase and format it to suit Mac. Don't worry what that means. The important word here is "erase". If you're reusing an old Hard Drive rather than buying a new one then understand that everything on the External Hard Drive will be erased. If you don't want those files erased then use a different External Hard Drive. Follow the prompts to Erase the External Hard Drive.
NOTE: I said "EXTERNAL" hard drive. Not the hard drive inside your Mac. The files on your Mac will not be affected.
6. After you've completed all the steps above your Mac will wait a minute or so and then start the first backup. The first time your Mac backs up to a new External Hard Drive it backs up EVERYTHING on your Mac and this may take anywhere from a few minutes to a few hours so make sure your Mac is connected to power and come back tomorrow (if it's just using battery power it might go to sleep before the backup has finished). If you've configured Time Machine to "Show Time Machine in menu bar" you'll see tiny clock face in the menu bar surrounded by an arrow running counter-clockwise. Whenever you want to find out what Time Machine is doing click on the clock. It will tell you the last time a backup was done, that it is preparing to backup, currently backing up, or cleaning up after completing a backup. You'll also notice that there are 2 arrowheads whenever it's backing up.
If you have a desktop mac then you can leave the External Hard Drive plugged in all the time. Time Machine will take a snapshot every hour (all subsequent backups only need to backup any changes made since the last backup so they usually only take a minute or so to complete). If you have a MacBook and want to unplug the External Hard Drive (or just want to keep the External Drive in a safe place) be sure to "Eject" the drive before unplugging it (See all the ways you can do this here)
And that's all there is to it. A Time Machine backup is the first step in protecting your data. It significantly decreases the risk that you will lose your files when your Mac's internal hard drive fails. Yes, it WILL fail. I say that categorically and without qualification. And when it fails all the information on it will be lost unless you have backed it up. After you take this first step you might decide to continue to explore ways to improve your backup strategy, with each step decreasing the chance of you losing your files. You might even consider purchasing a Time Capsule from Apple so your Mac can backup wirelessly and your backup strategy becomes more foolproof (yes, I'm referring to you and me; The Nuts Behind The Wheel). Anything you can do to remove "you" from the backup process improves it's reliability and the likelihood that it will be there when you need it.
Happy backups!